はじめに
以前のエントリでは、Azure Image Builder を利用して Azure Marketplace に登録されている Windows Server 2019 のイメージを VHD ファイルに変換しました。
参考:Azure Image Builder を利用して、マーケットプレイスのイメージを VHD に変換する
このエントリーでは、作成した Windows Server 2019 の VHD ファイルを Azure Stack に登録することで、利用者が Azure Stack 上で Windows Server 2019 を利用できるようにします。
環境
ASDK 1904 @物理コンテナ
VHD ファイルの配置
Azure Stack に VHD をイメージとして登録するためには、VHD ファイルを Azure Stack が認証なしでアクセスできる Blob ストレージに配置する必要があります。Azure Stack からアクセス可能であれば、Blob ストレージは Azure と Azure Stack のどちらでも構いません。
Azure の Storage Account と Azure Stack の Storage Account 間でのファイルの転送には、Storage Explorer が便利です。Storage Explorer は Azure Stack をサポートしていまsので、Azure と Azure Stack 間で GUI でファイルをコピペできます。
参考:Connect storage explorer to an Azure Stack subscription or a storage account
VHD ファイルを Storage Account のコンテナに保存したら、コンテナのアクセスポリシーを第三者からの読み取りを許可する “Blob” に変更します。
イメージの追加
Blob Storage に VHD ファイルを配置したら、Azure Stack を操作して VHD ファイルをイメージとして追加します。Admin Portal の Compute > VM Image > Add を選択して登録画面に移動します。
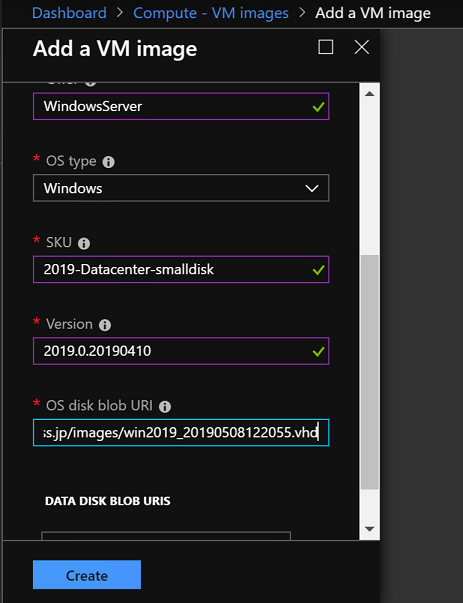
イメージの登録画面
入力が必須な値は次の通りです。
- Publisher
- Offer
- OS type
- SKU
- Version
- OS disk blob URI
必要事項を入力して “Create” を押すとイメージの作成が始まります。“Status” が “Succeeded” になれば OK です。Azure Stack が VHD ファイルにアクセスできない場合は、イメージの作成に失敗して “Status” が “Failed” になります。
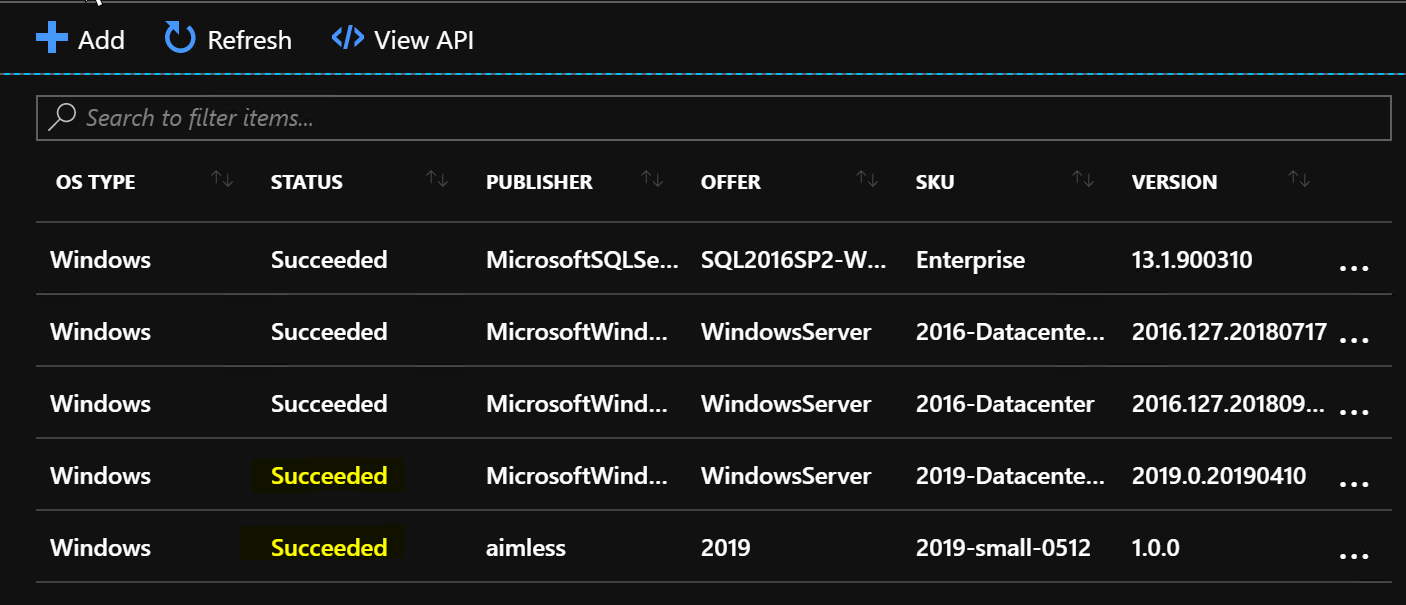
イメージのステータス
なお、必須項目には任意の値を入れられますので、例えば “aimless” という適当な Publisher を設定しても Get-AzureVMImage で選択できるようになります。
PS > Get-AzureRmVMImage -PublisherName aimless -Offer 2019 -Skus 2019-small-0512 -Location uda
Version FilterExpression Skus Offer PublisherName Location Id
------- ---------------- ---- ----- ------------- -------- --
1.0.0 2019-small-0512 2019 aimless uda /Subscriptions/2ca9cea2-0832-4865-a4d4-c98caef5ad20/Provider...
VM 作成
手順
上記の手順でイメージを登録しても、登録したイメージはマーケットプレイスには表示されません。マーケットプレイスに表示されるには、マーケットプレイスのアイテムとして登録する手順が別途必要です。
ただし、イメージ自体は Azure Stack に登録されているので、PowerShell を利用すれば Virtual Machine を作成できます。サンプルコードは次の通りです。Azure と全く同じです。Get-AzureRmVMImage の引数に、イメージを登録した際に入力した値を利用するところがポイントです。
$rg = New-AzureRmResourceGroup -Name 2019 -Location uda
$images = Get-AzureRmVMImage -Location uda -PublisherName MicrosoftWindowsServer `
-Offer WindowsServer -Skus 2019-Datacenter-smalldisk -Version 2019.0.20190410
$net = New-AzureRmVirtualNetwork -Name 2019 -ResourceGroupName 2019 -Location uda -AddressPrefix 192.168.1.0/24
Add-AzureRmVirtualNetworkSubnetConfig -Name vm -AddressPrefix 192.168.1.0/26 -VirtualNetwork $net
Set-AzureRmVirtualNetworkSubnetConfig -Name vm -AddressPrefix 192.168.1.0/26 -VirtualNetwork $net
$net = Set-AzureRmVirtualNetwork -VirtualNetwork $net
$nic = New-AzureRmNetworkInterface -Name 2019 -ResourceGroupName $rg.ResourceGroupName -Location uda `
-SubnetId $net.Subnets[0].Id
$cred = Get-Credential -UserName aimless -Message password
$Vm = New-AzureRmVMConfig -VMName 2019 -VMSize Standard_A1
$vm | Set-AzureRmVMSourceImage -PublisherName $images.PublisherName -Offer $images.Offer -Skus $images.Skus -Version $images.Version
Add-AzureRmVMNetworkInterface -VM $VM -Id $nic.Id
Set-AzureRmVMOperatingSystem -VM $vm -Windows -ComputerName win2019 -Credential $cred
New-azurermvm -VM $vm -ResourceGroupName $rg.ResourceGroupName -Location uda
ライセンス認証
構築した Virtual Machine はライセンス認証に失敗します。これは、Azure 上の Windows Server が Azure 上の KMS でライセンス認証を行うためです。Azure Stack は KMS ではなく AVMA によってライセンス認証を行います。そのため、次のリンク先に記載されている通りライセンスの認証方式を KMS から AVMA に切り替える必要があります。
参考:My VM is not set up to use AVMA, how can I fix it?
ただし、Windows Server 2019 の場合は、ライセンスの認証を AVMA に切り替えてもライセンスの認証に失敗します。ASDK のホスト OS 自体のライセンス認証が失敗しているためです。そして、おそらく統合システムでもライセンス認証は失敗します。なぜならば、Windows Server 2019 の仮想マシンを AVMA でライセンス認証するためには、ホスト OS のバージョンも Windows Server 2019 でなければならないからです。2019年5月現在、Azure Stack のホストOS は Windows Server 2016 のはずです。
したがって、現時点で Windows Server 2019 のライセンス認証を突破するには、自分の所有するライセンスキーを利用するしかなさそうです。自分のライセンスキーを利用する場合、Virtual Machine を BYOL に切り替えるのを忘れないようにしましょう。切り替えないと、対象の仮想マシンが PAYG な Windows Server と判断されて Windows のライセンス込みの料金を請求されてしまいます。
- What if I have an older image and my user forgot to check the “I have a license” box, or we use our own images and we do have Enterprise Agreement entitlement?
- Convert an existing VM using Azure Hybrid Benefit for Windows Server
終わりに
2回のエントリを通じて、Azure 上のイメージを Azure Stack で利用できるようにする方法を説明しました。私のように VHD ファイルを作るための Hyper-V 環境がない人にとってはお手軽な手順だと思います。